iOS 15:以下是如何使用原生 iPhone 2FA 代码生成器和自动填充
iOS 15 的一项方便且鲜为人知的新增功能是集成的 2FA 代码生成器,可让您更无缝地登录已增强安全性的帐户。让我们看看如何在 iPhone 和 iPad 上使用自动填充自带的原生 iOS 15 2FA 代码生成器。
您可能习惯于使用第三方应用程序生成 2FA 代码,例如 1Password、Authy、Google Authenticator 等(或使用安全性较低的 SMS 2FA 选项)。但是现在在 iOS 15 中,有本地集成来生成 2FA 代码以及在登录帐户时自动填充它们。
无论您是想通过消除第三方 2FA 应用程序来简化您的设置,还是只想测试运行 iOS 15 原生 2FA 体验,以下是设置它并将其与 iPhone 和 iPad 一起使用的方法。
该功能也将于今年秋季通过 macOS Monterey 登陆 Mac。
如何使用 iOS 15 2FA 代码生成器 + 自动填充
快速选项
查看网站/服务的二维码进行 2FA 设置时,在 iOS 15 中长按它并选择设置验证码
在我们的测试中,我们并不总是看到此选项可用,请按照以下手动步骤操作以确保设置 iOS 15 2FA 代码和自动填充
手动选项
在 iPhone 或 iPad 上运行 iOS 15,打开“设置”应用
向下滑动并点按密码
创建一个新的登录名/密码或选择一个现有的
在底部,点按设置验证码
选择输入设置密钥或扫描二维码完成设置
要查找为任何给定帐户设置 2FA 的二维码,请查看该服务/网站的设置(例如 Twitter 的设置 > 安全 > 2FA)
现在,您将在 iOS 设置 > 密码中看到每个登录项的 30 秒重新生成 2FA 代码,但它们会在您以后需要使用它们时自动填充。
专业提示:对于您已经设置了 2FA 的任何帐户,您可能需要将其关闭,然后重新打开以使用 iOS 15 的本机 2FA 和自动填充集成进行设置。
下面是设置过程的样子:
当您通过 iOS 15 中的网站/服务设置 2FA 后,您可以在“设置”应用>“密码”>“选择登录”中查看不断重新生成的 6 位代码。
但最好的部分是下次您需要登录并输入您的 2FA 代码时,iOS 15 会为您自动填充它😎。

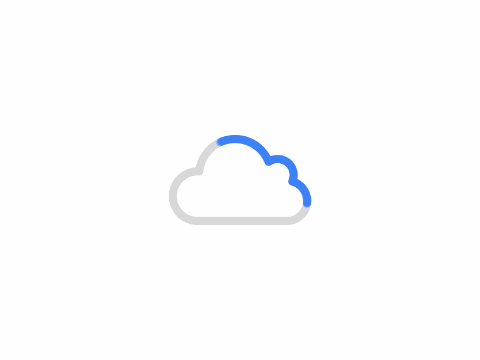
共有 0 条评论