Win10,8,8.1系统实现微软账号自动登陆
密码一定程度保护了个人的安全,但是又是也会带来困扰和繁琐,现在Win10已经发布很久了,使用的同学也在增多,那么问题来了,使用微软账户登录电脑的同学有没有试过每次都要输密码呢?如果你觉得烦,很好,那么现在就跟着小猫一起来实现系统微软账户自动登陆。
首先打开运行,可以使用快捷键Win+R,输入netplwiz或者control userpasswords2
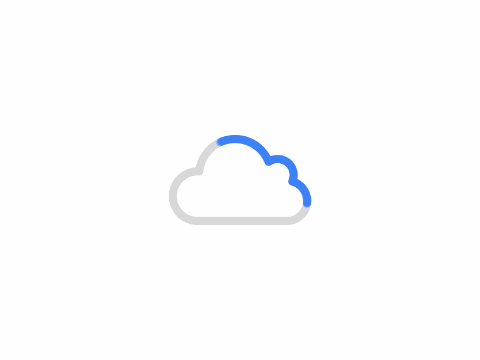
点击OK或者按回车键打开"用户账户"对话框。
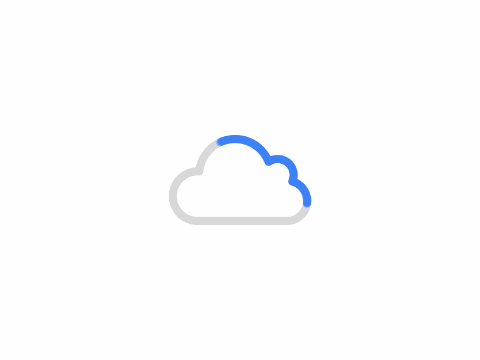
把绿色框的复选框的勾取消掉,点击应用或者Apply后跳出对话框,
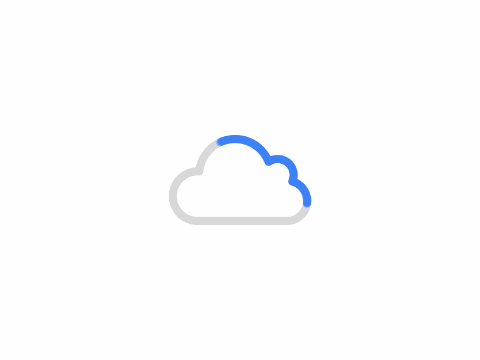
在输入原来的账户密码,点击OK或确定。
但是本来通过以上的步骤就可以实现微软账户的自动登录了,但是默认情况下遇到屏保、睡眠等情况,我们进行唤醒恢复时,仍然需要解锁密码,为了保证万无一失,我们将屏保密码和唤醒时输入密码取消掉,我们先点击开始菜单 - 设置 - 个性化,点击左侧导航栏的"锁屏界面",然后在右侧点击最底部的"屏幕保护程序设置",打开后,去掉"在恢复时显示登录屏幕"前面的勾,接着点击"应用",这样屏保密码就被取消了。
接下来我们再取消唤醒休眠、睡眠时需要输入密码的问题,我们找到"更改电源设置"按钮,打开"电源选项"界面,点击左边的"唤醒时需要密码",接下来便进入"系统设置"界面,这个界面里有"唤醒时的密码保护",但是它下面的两个选项是灰色的不可选,我们点击上面的"更改当前不可用的设置",接着就可以去掉"不需要密码"的勾了,确认更改后就生效啦。
喜欢的折腾同学赶紧动手试试吧。

共有 0 条评论